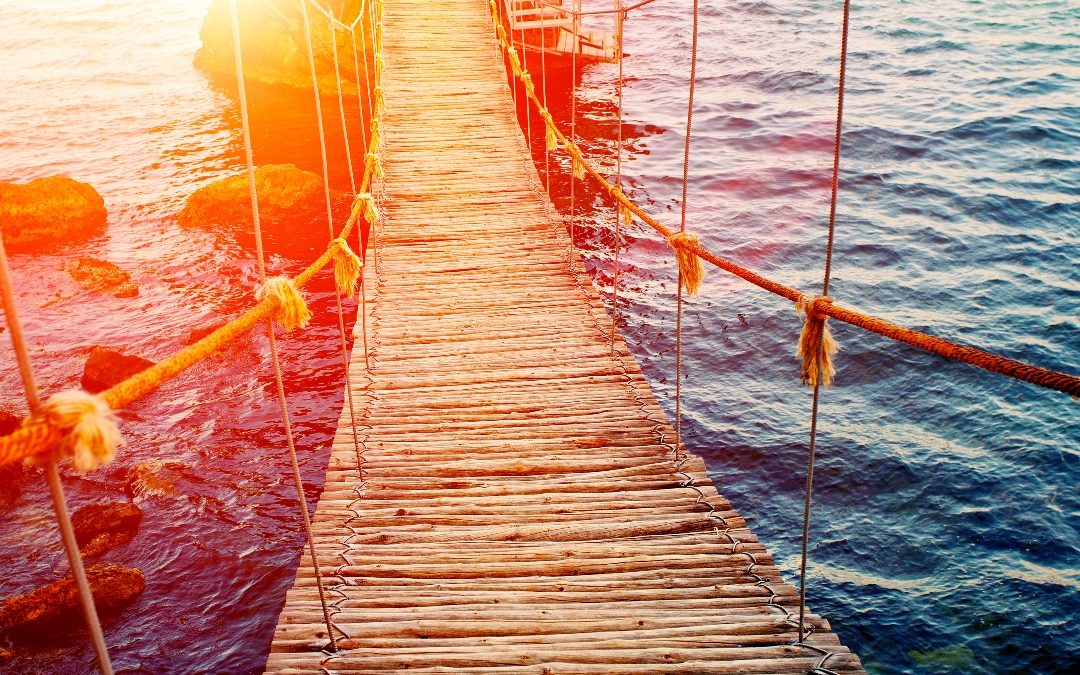
My Experience Building a Quiz with Interact
My Experience Building a Quiz with Interact
This post contains affiliate links, which means I may get a small commission to fund my travels if you choose to purchase anything. I’m only an affiliate for products and services I’ve tried and loved, and will always be completely honest about any drawbacks or issues I find!
Are you as addicted to quizzes as I am? Whether I’m figuring out which Disney princess I am (Belle, duh) or evaluating my business knowledge and preferences, I love finding out more about myself.
So when Interact offered me an opportunity to try out their quiz-building platform, I jumped in right away! Who wouldn’t want an inside look at how quizzes work? (Well, I suppose some people won’t care, but I’m a complete geek about stuff like that!)
Starting with Interact
I started with a video walk-through of Interact’s site, and I was immediately impressed. Not only is everything clean and professional, but they have so many integrations and options available for businesses and bloggers to use for lead generation. When you combine the viral possibilities of a great quiz with in-depth data gathering, it’s clear that Interact can be a game changer for marketing.
And with clients like the World Wildlife Fund, The Home Depot, and Greenpeace, Interact plays in the big leagues. But small and medium-sized businesses are not forgotten. One of my favorite tech education sites, Skillcrush (a connection I discovered by happy accident), uses their platform to gain 10,000 subscribers annually, and Interact’s Lite Plan is robust and affordable enough for almost any solopreneur or start-up.
Quizzes can be dead simple or extremely complex. Interact has a library of more than 100 pre-built quizzes in many niches that you can use as is, or customize to suit your business. I started out by choosing one of these templates and examining exactly how all the different parts worked together. The most popular type of quiz is the personality quiz, where choices/answers lead directly to specific result options, but they also offer assessment and scored quizzes. After a few minutes poking around the pre-built quiz, I felt confident that I could create a custom quiz on their platform!
Building My First Quiz
I started with a fairly simple concept for the quiz. As a Pinterest manager, I have potential clients wondering if hiring me is right for their business. And to be honest, many times it’s not the right step for a business to take just yet. If they have no way to convert the traffic Pinterest brings, have no content to promote, or have more time than money to invest in their business, it may be better for them to wait. But for businesses that are ready, this quiz would provide reassurance that a Pinterest manager can help grow their reach, and it would also educate them about some of facets of Pinterest management (design, scheduling, A/B testing). And like some of my inquiry forms, this quiz would give me information about where they stand, to be better prepared for client calls.
Two vital techniques helped me create my quiz easily: 1. Start with the results, not the questions. 2. Draft your questions and the answers they relate to before you start building in Interact. I used Google Sheets to draft my quiz, putting the results along the top as columns and the questions along the side as rows. I learned from the demo and sample quiz that each answer can lead to more than one result, and multiple answers. So I repeated answers a few times in the columns when they would lead to more than one result, and fit two answers in one cell under one result if needed. You may want to grab a sheet of paper to draft if your quiz is threatening to get unwieldy in a spreadsheet.
Interact recommends 5-10 questions for quizzes, with 7 being the sweet spot for people finishing quizzes and getting accurate results. I ended up with 8 for mine.
Putting the Quiz into Interact
Since I had everything ready, creating the quiz in Interact involved mostly cutting and pasting what I’d already written into the platform. I reworded and expanded things as I added them, and even added a few answer options. While drafting was very helpful for getting organized, it was a little tedious entering more than 30 different answers into the quiz – but I do believe that extra step created a more refined result in the end. As I get more familiar with Interact, I believe my drafts will be a little more rough/conceptual before I move them to Interact’s platform.
Also, while my quiz is text-based, you can also use image answers! CC0 stock images from Pixabay are integrated right into the quiz builder, and you can upload your own images as well (there is 2MB limit per image, so you may need to resize first). I did include photos for the cover/intro of the quiz and each of my results, and I highly recommend you do the same, at a minimum. You can also add images to each of the questions.
I added the results first, then put in the questions one at a time, with their answers. I clicked the “Edit Results Correlations” in each question/answer page to match up the answers to the results, which was super easy!
Branding the Quiz
I chose my brand colors and the Google font I use on my site to make the quiz look like it belonged. I also was able to add my logo/favicon, but I was a little disappointed at limited options related to the logo. I also added my photos at this point in the quiz creation.
Quiz Integration
This was probably my least favorite part of setting up my quiz – but it’s mostly because Interact has so many possibilities and I wanted to do it right. Also, connecting to an email service is inherently a lot less fun than dreaming up a quiz! I really love that you have so many options with Interact’s platform – customizing calls to action for each result (which you can do when you create your result options, but I ended up going back and editing them at this point, once I had a clearer picture of where I wanted them to lead).
You can force quiz takers to give their email address before they get their results, but Interact recommends that you offer a subtle “skip this step” option as well.
Interact offers a number of different ways to incorporate the quiz on your website, complete with a WordPress plugin. However, I had several issues with trying to set up an announcement bar for the quiz. First, the color picker was extremely buggy, and I had a hard time adding my color hex codes, as most times I clicked on the popup it would disappear. I also wondered why it hadn’t carried over my brand colors from the quiz. Sure, I might want to switch them around, but it would save a few steps. You can’t change anything but the colors and the text – no font, sizing, button shape/shadow, etc. options.
You also can’t build more than one announcement bar option for each quiz. So with wanting to promote my quiz both here on Create Wherever and on my Quite Katie site, I was faced with a dilemma – which branding should I use for the announcement bar? The navy, light blue, and bright pink of Create Wherever would clash with the peach, teal, and burgundy of Quite Katie. But that was rendered moot by the next issue I faced.
Interact’s announcement bar covers fixed headers. Instead of sitting nicely above all your content like hello/announcement bars are supposed to do, it clumsily overlaps your vital navigation. When my announcement bar didn’t look nice with either of the two options they offered for placement, I researched the issue, and all their help files had was “oh, your site must have a fixed header” – no options for solutions. I reached out to them regarding this, but haven’t heard back.
Since my Quite Katie site has the navigation underneath the main header image on the home page, I was able to incorporated the bar properly on that page of the site only. I changed the branding to match that site, and it was good to go! But I still wanted to have the announcement bar integration here on Create Wherever. I tried searching for Interact and Divi (my site’s parent theme), but came up empty. I then began to look outside of Interact integrations and see how others had included hello bars with Divi. I found a fairly expensive plugin and a free Divi announcement bar generator. The generator had some styling issues (putting the button flush with the bottom of the bar instead of vertically centered) and it, but fortunately I know CSS and was able to fix the issues in the generated code.
So far, my solution works, but I would love to see Interact bring their announcement bar up to the level of the rest of their service. Perhaps they assume that larger companies will already subscribe to a hello bar option?
Conclusion
I’m super impressed with Interact so far, and it has great potential to help businesses grow!
As I just created my first quiz with Interact, I don’t have results to share yet! Look out for an update to this post, or (more likely) a link to a follow-up post after I’ve used Interact for a few months!
I do have one positive story already though – the day after I finished the quiz, a potential client was unsure if she needed a Pinterest manager. I sent her to this quiz, and her result was Yes! Her business could benefit from a Pinterest manager. We have a call scheduled next week!
Try Interact out yourself, and I’d love to hear about your results with the platform!
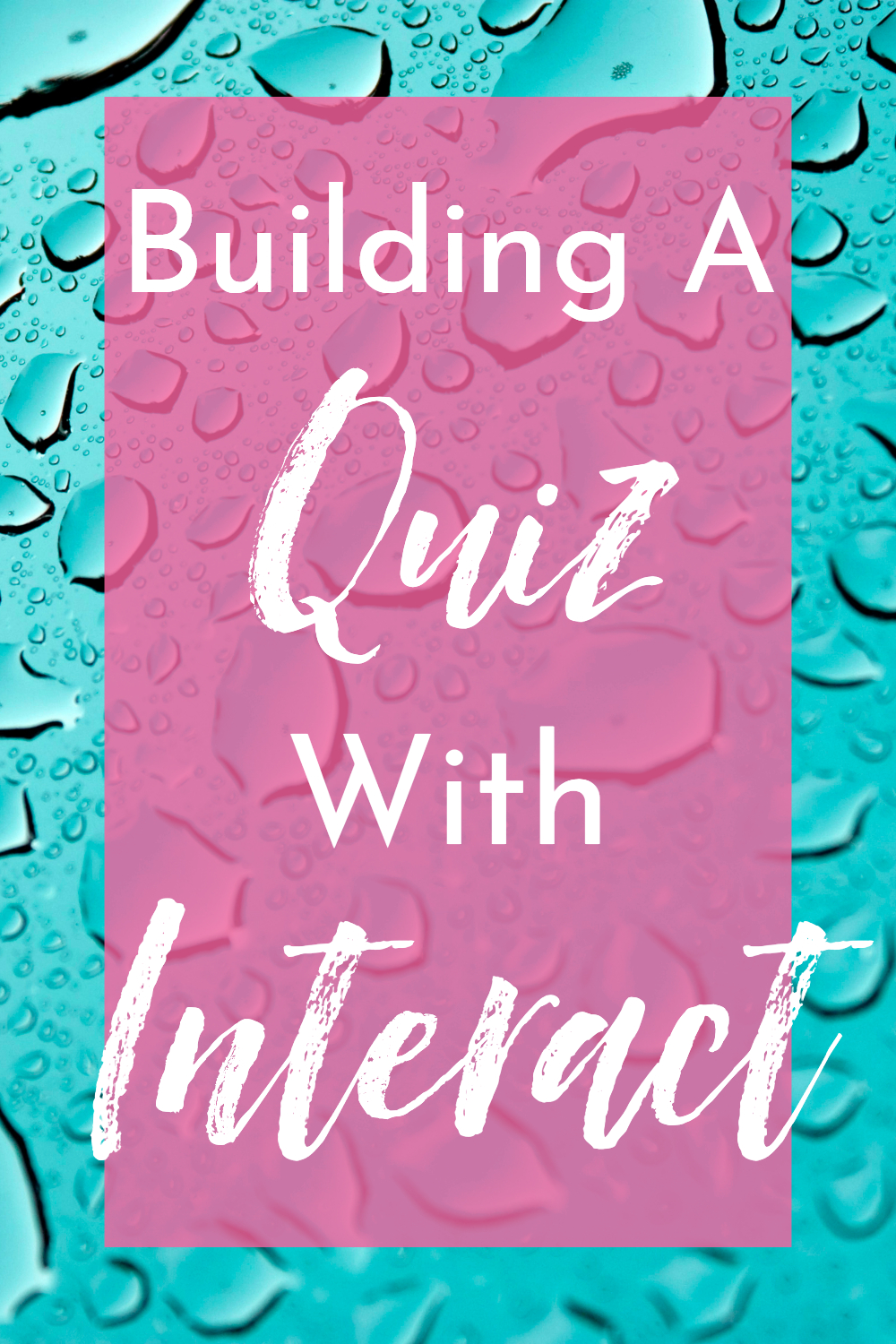
Want to hire me as a Pinterest Designer and Manager to help you get more traffic, leads, and income for your blog or business? Check out this page to see what I can do to help you grow!
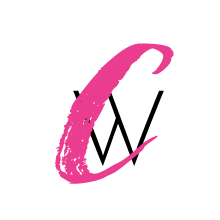


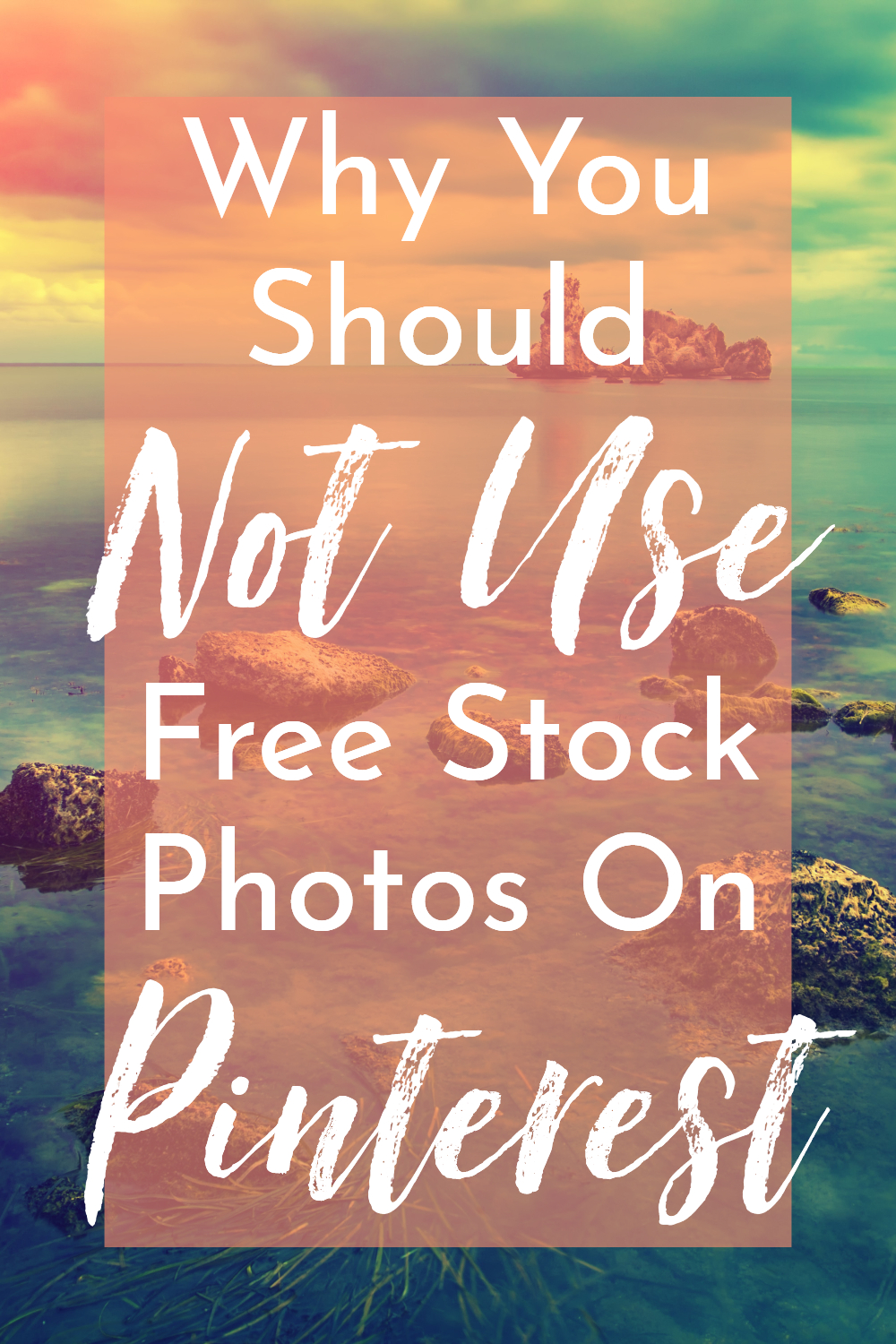


Recent Comments